الطباعة من جهاز iOS (AirPrint)
استخدم AirPrint لطباعة الصور الفوتوغرافية ورسائل البريد الإلكتروني وصفحات الويب وغير ذلك من المستندات دون الحاجة إلى تنزيل تطبيقات خاصة.

التحقق من البيئة الخاصة بك
أولاً، تحقق من البيئة الخاصة بك.
بيئة تشغيل AirPrint
أجهزة iPhoneوiPad وiPod touch تعمل بأحدث إصدار من نظام iOSالمتطلبات
يجب أن يكون الجهاز الذي يعمل بنظام iOS والطابعة متصلين بإحدى الطرق التالية:- الاتصال بالشبكة ذاتها عبر شبكة محلية (LAN)
- الاتصال مباشرة بدون الموجه اللاسلكي (الاتصال المباشر)
الطباعة باستخدام AirPrint من جهاز iOS
التحقق من أن الطابعة قيد التشغيل
 ملاحظة
ملاحظة- في حالة تمكين Auto power on، تقوم الطابعة بتشغيل نفسها تلقائيًا عند تلقي مهمة طباعة.
قم بتحميل الورق في الطابعة
انقر فوق رمز التشغيل باستخدام تطبيق جهاز iOS الخاص بك
تظهر الشاشة التالية عند إجراء الطباعة من متصفح Safari لنظام iOS 10. تختلف الشاشة باختلاف الأجهزة أو التطبيقات.

تظهر خيارات القائمة.
انقر فوق طباعة (Print)

حدد اسم الطراز الخاص بك من الطابعة (Printer) في خيارات الطباعة (Printer Options)
 هام
هام- نظرًا لأن بعض التطبيقات لا تدعم AirPrint، فقد لا يتم عرض خيارات الطباعة (Printer Options). إذا لم يتح لك أحد التطبيقات استخدام خيارات الطابعة، فإنه يتعذر الطباعة من ذلك التطبيق.
التحقق من إعدادات الطباعة
قم بتعيين عدد النُسخ المطلوب طباعتها وخيارات الطباعة، حسب الحاجة.
انقر فوق طباعة (Print)
تقوم الطابعة بالطباعة وفقًا للإعدادات المحددة.
 ملاحظة
ملاحظة
- قد يستغرق اتصال شبكة Wi-Fi بضع دقائق بعد تشغيل الطابعة. قم بالطباعة بعد التحقق من اتصال الطابعة بالشبكة.
- إذا تم تعطيل إعدادات Bonjour في الطابعة، فإنه يتعذر استخدام AirPrint. نحقق من إعدادات شبكة محلية (LAN) في الطابعة ثم قم بتمكين إعدادات Bonjour.
- راجع "تعذر الطباعة باستخدام تقنية AirPrint" بالنسبة لمشاكل الطباعة عند استخدام AirPrint.
حجم الورق
باستخدام AirPrint، يتم تحديد حجم الورق تلقائيًا وفقًا للتطبيق المستخدم في جهاز iOS والمنطقة التي يُستخدم فيها AirPrint.
عندما تقوم باستخدام تطبيق الصور، فإن حجم الورق الافتراضي هو حجم L في اليابان، بينما يكون 4"x6" أو KG في البلدان والمناطق الأخرى.
عندما تقوم باستخدام تطبيق المستندات، فإن حجم الورق الافتراضي هو حجم letter في منطقة الولايات المتحدة، بينما يكون A4 في اليابان وأوروبا.
 هام
هام
- قد تختلف الإعدادات الأولية لحجم الورق عما تم ذكره آنفًا، وفقًا للجهاز أو نظام التشغيل.
يوصى باختبار الطباعة. - قد يختلف حجم الورق المتاح باختلاف التطبيق الذي تستخدمه.
طباعة الأظرف
بالنسبة للطباعة على الظرف من جهاز iOS باستخدام AirPrint، راجع ما يلي.
| صورة نتيجة الطباعة | اتجاه بيانات الطباعة | اتجاه تحميل الأظرف |
|---|---|---|

|

يتم تدوير بيانات الطباعة بمقدار 180 درجة في عكس اتجاه صورة نتيجة الطباعة. |

قم بتحميل الظرف بشكل رأسي مع توجيه جانب العنوان لأعلى بحيث يكون اللسان المطوي للظرف متجهًا لأسفل على الجانب الأيمن. |
التحقق من حالة الطباعة
يمكنك التحقق من حالة الطباعة بتقنية AirPrint من مركز الطباعة (Print Center).
انقر فوق الزر الصفحة الرئيسية (Home) في جهاز iOS لمرتين للتبديل إلى وضع تعدد المهام ثم قم بالسحب نحو اليمين لعرض مركز الطباعة (Print Center) ثم انقر فوقه.
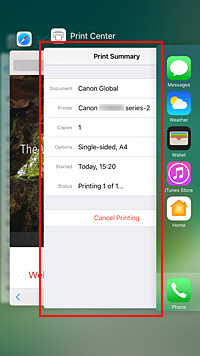
حذف مهمة الطباعة
لحذف إحدى مهام الطباعة باستخدام AirPrint، قم باتباع إحدى الطريقتين التاليتين:
- من الطابعة: استخدم الزر إيقاف (Stop) لإلغاء مهمة الطباعة.
- في جهاز iOS: انقر فوق الزر الصفحة الرئيسية (Home) في جهاز iOS لمرتين للتبديل إلى وضع تعدد المهام ثم قم بالسحب نحو اليمين لعرض مركز الطباعة (Print Center) ثم انقر فوقه. وفي الشاشة التي تظهر، انقر فوق مهمة الطباعة المراد حذفها، ثم انقر فوق إلغاء الطباعة (Cancel Printing).

